IP设置通常涉及配置网络设备的IP地址,子网掩码,默认网关和DNS服务器。以下是一些基本的步骤和概念:
1.IP地址:这是设备的网络地址,用于在网络中唯一标识设备。它通常由四个数字组成,例如192.168.1.1。
2.子网掩码:它用于确定IP地址中哪些部分是网络地址,哪些部分是主机地址。例如,255.255.255.0是一个常见的子网掩码,表示前三个数字是网络地址,最后一个数字是主机地址。
3.默认网关:这是连接到其他网络的路由器的IP地址。如果设备需要与本地网络外的设备通信,它将通过默认网关发送数据。
4.DNS服务器:这是将域名转换为IP地址的服务器。例如,当您在浏览器中输入“www.example.com”时,DNS服务器会将其转换为相应的IP地址。
5.设置IP地址:在大多数操作系统中,您可以通过网络设置或控制面板来设置IP地址。在Windows中,您可以右键点击“网络”图标,选择“属性”,然后选择“更改适配器设置”。在Mac中,您可以进入“系统偏好设置”中的“网络”选项。
6.自动获取IP地址:大多数家庭和小型企业网络都使用DHCP(动态主机配置协议)来自动分配IP地址。这意味着您不需要手动设置IP地址,设备会自动从DHCP服务器获取IP地址。
7.静态IP地址:在某些情况下,您可能需要为设备分配静态IP地址,以便其他设备可以始终通过相同的地址访问它。这通常在服务器或网络打印机等设备上使用。
8.验证设置:设置IP地址后,您应该验证设置是否正确。您可以使用ping命令来测试与其他设备的连接。
请注意,具体的设置步骤可能会因操作系统和网络设备的不同而有所差异。如果您不确定如何设置IP地址,请咨询网络管理员或设备制造商。亲爱的电脑小白,你是不是在为那神秘的IP地址设置而头疼呢?别急,今天我就来给你来一场IP设置大揭秘,让你轻松成为网络高手!
一、电脑IP设置,原来这么简单!
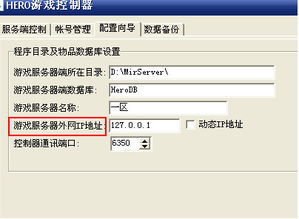
想象你的电脑就像一个在茫茫网络大海中的小船,而IP地址就是它的船票。没有这张船票,它就无法找到回家的路。那么,怎么给电脑设置这张船票呢?
1.打开电脑的“网络和共享中心”,找到“更改适配器设置”。
2.右键点击你的网络连接,选择“属性”。
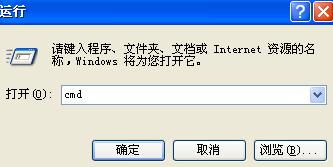
3.双击“Internet协议版本4(TCP/IPV4)”,进入设置界面。
4.选择“使用下面的IP地址”,然后输入你的IP地址、子网掩码和默认网关。
5.设置完成后,点击确定,大功告成!
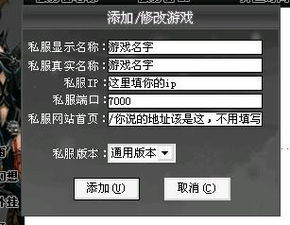
二、路由器IP设置,让你畅游网络世界
路由器就像是电脑网络的大管家,它负责将来自不同电脑的数据包转发到正确的目的地。那么,如何设置路由器的IP地址呢?
1.打开浏览器,在地址栏输入路由器的默认IP地址(通常是192.168.1.1或192.168.0.1)。
2.输入用户名和密码,登录路由器管理界面。
3.找到“网络设置”或“LAN设置”,进入IP地址设置界面。
4.修改路由器的IP地址,输入你想要的地址,然后保存设置。
5.重启路由器,让新的IP地址生效。
三、Linux系统IP设置,轻松上手
Linux系统以其稳定性和安全性著称,那么在Linux系统中如何设置IP地址呢?
1.打开终端,输入命令`ifconfig`,查看网络接口信息。
2.确定你的网络接口名称,比如`eth0`。
3.输入命令`sudoifconfigeth0192.168.1.100netmask255.255.255.0`,设置IP地址和子网掩码。
4.重启网络服务,让新的IP地址生效。
四、快速切换IP设置,让你轻松应对不同场景
你是不是经常在不同的网络环境中切换?比如家里、公司、咖啡厅等?这时候,快速切换IP设置就非常有用了。
1.使用第三方IP切换工具,比如“IPSwitcher”。
2.新建配置方案,输入IP地址、子网掩码、默认网关和DNS等信息。
3.切换网络环境时,选择相应的配置方案,点击启用即可。
五、电脑设置固定IP,告别网络烦恼
有时候,你可能需要为电脑设置一个固定的IP地址,比如连接共享打印机时。那么,如何设置固定IP呢?
1.打开“网络和共享中心”,找到“更改适配器设置”。
2.右键点击网络连接,选择“属性”。
3.双击“Internet协议版本4(TCP/IPV4)”,进入设置界面。
4.选择“使用下面的IP地址”,然后输入你想要的IP地址、子网掩码和默认网关。
5.设置完成后,点击确定,大功告成!
通过本文的介绍,相信你已经掌握了电脑和路由器的IP设置方法。从此,你将告别网络烦恼,畅游网络世界!快来试试吧,让你的电脑和网络生活更加美好!
